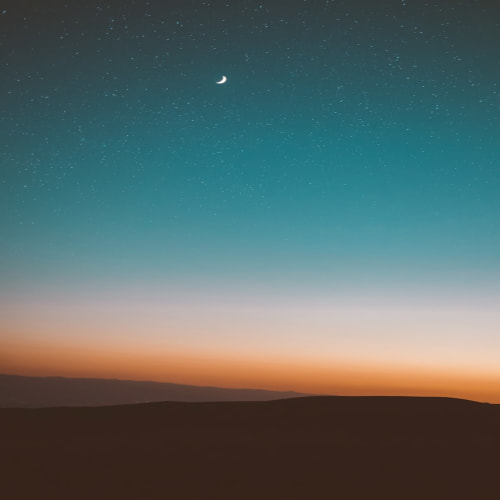1. 카카오톡 추가 계정 만들기
반갑습니다. 먼저 카카오톡 추가 계정을 만드는 방법을 디테일하게 알려 드릴려구 준비를 했습니다.
보통 티스토리 블로그를 하시는 분이시라면 어느정도 알고는 계실꺼라 생각을 합니다만, 아직도
잘 모르시는분들이 많이 계실것 같아 오늘은 제대로 설명을 드릴려고 합니다.
카카오 계정은 여러개를 만들수 있을 뿐만 아니라 티스토리 블로그도 무한대로 만들 수 있는 큰 장점이
있다는 사실 아시고 계시는지 모르겠네요~~~
아뭍튼 블로그를 자동화시켜 운영을 하시는분이면 블로그를 수십개가 아닌 100개도 가능하다는 말씀을
드리고 싶네요. 하지만 저 역시 자동화까지는 거리가 너무 먼 당신이라
1개만을 가지고 열심히 달려가고 있습니다.
자 그럼 시작을 해 볼까요.

(1). 첫 페이지를 보시면 가입을 시작합니다.
그리고 "메일이 있습니다" 와
"새 이메일이 필요합니다." 두 문구를 발견하실 수 있습니다.
만약 현재 다른 이메일이 없으신분은 "새 이메일이 필요합니다." 을 클릭하셔서 가입을 하시면 되겠지만
오늘은 대부분 한개 이상의 메일이 있으신분들이라 가정하고
"이 메일이 있습니다." 를 클릭해 가입을 하도록 하겠습니다.

(2). 페이지로 넘어 오면 약관동의란이 있는데,
필수체크와 선택체크가 보입니다.
필수는 의무적으로 체크를 해야겠지만,
본인 의사라 따라 선택야관까지는
체크를 하지 않아도 무방합니다.
프로필정보 추가 수집동의를 하기를
원치 않으신분들은 굳이 체크를 해제해도
무방합니다.

(3). 동의를 클릭하시면 처음 가입되어있는 메일로
인증번호가 발송이 됩니다.
인증번호를 복사해서 붙혀넣기를 하시면
그 다음으로 계속 진행이 가능합니다.

(4). 바로 붙혀넣기를 하시고 다음을 클릭합니다.
그전에 한 부분을 지나친 곳이 있습니다.
인증번호 발송전 이메일 비밀번호를 넣으라는 폼을 그냥 지나쳤습니다. 영문, 숫자, 특수문자를 입력, 두번을 입력해야만
인증번호 발송메일을 받아볼 수 있습니다.

(5). 그러면 카카오계정 프로필을 설정해 주세요 라는
폼이 생기는데, 닉네임을 입력하시고. 생일은 정확하지 않아도 됩니다. 금리고 나머지 부분까지 다 설정을 하고
확인을 클릭해 주세요.

(6). 쨘~~ 그럼 새로운 카카오계정이 생성 되었다는
메세지가 나오면서 바로
티스토리 블로그를 만들 수 있는 곳으로 갈 수 있습니다.
시작하기를 클릭하면 블로그 만드는 페이지로
이동을 하게 됩니다.
예전과는 조금 달라졌으면 어쨌던 이제부터 블로그를 설정 할 수가 있습니다.

(7). 이것으로 카카오톡 계정 전호번호없이 새로운 계정이 만들어진 것을 확인 하실 수 있습니다.
2. 티스토리 블로그 만들기

(1). 검색사이트에서 티스토리를 검색합니다.

(2) . 그럼 시작하기를 클릭합니다.

(3). 로그인 페이지가 기존계정이 있으신분들은
카카오계정을 클릭하시면 현재 사용중인
계정으로 바로 들어갈 수가 있섰습니다.
그래서 "카카오계정으로 티스토리
시작하기로들어 가셔야 방금 만들은
블로그 페이지로 들어 갈 수가 있습니다.

(4). 역시나 카카오계정 이용을 위해 동의가 필요합니다.
라는 화면이 나옵니다.
역시나 피수와 선택이 있는데, 본인의 선택으로
체크를 하시면 됩니다.

(5). Open 티스토리를 바로 시작해 보세요 라는 화면이 나와요~~
역시 동의가 나옵니다. 여기서는 본인이 티스토리를 열심히
해 보겠다라는 의지가 있으시면 모두 동의를 체크하고 다음으로
넘어가시면 됩니다.

(6). 드디어 Open 나만의 블로그를 만들어보세요
라는 화면을 만나 보실 수 있습니다.
제일 중요한 블로그 이름
그리고 블로그주소
닉네임 순으로 모두 작성을 하고 나면
로봇이 아닙니다 체크를 하시고 다음으로
계속 넘어갑니다.

(7). 이제 바로 스킨적용이라는 페이지로 바로 넘어 가게
프로그램을 업데이트 시켜 놓았네요. 전에는 이렇게
들어오지는 않고 다른 방법으로 들어 왔섰습니다.
스킨적용을 클릭하시면 기본적인 뼈대는
완료 되었습니다.
3.티스토리 블로그 기본설정

(1). 이제는 티스토리 블로그
기본설정화면이 나옵니다.
이제부터는 중요한 몇가지를
설정하도록 하겠습니다.

(2). 콘텐츠 설정입니다.
저작권사용 허가(CCL)를 "표시합니다" 로 설정을 하시고
상업적 이용을 " 비허용" 으로 변경,
콘텐츠 변경을 "비허용" 으로 합니다로 변경을 해 주시면 됩니다.

(2). 이 부분은 개인 취향에 따라
설정을 하시면 됩니다.

(3). 이 부분을 대부분 그냥 넘어갔다가 블로그를
정상화 시켜놓고 설정을 하시는 분들이 많이 계신는데,
이 부분을 미리 설정하 놓으시면 광고 승인을 받는데 많은 시간을
단축시킬 수가 있습니다.
좀더 자세한 사항들은 차차 말씀을 드리도록 하겠습니다.

(4). 구글 계정을 선택하셔서 로그인 하시면 됩니다.

(5). 이 부분을 대부분 그냥 넘어갔다가 블로그를
정상화 시켜놓고 설정을 하시는 분들이 많이 계신는데,
이 부분을 미리 설정하 놓으시면 광고 승인을 받는데 많은 시간을
단축시킬 수가 있습니다.
좀더 자세한 사항들은 차차 말씀을 드리도록 하겠습니다.

(6). 이 부분은 대단히 중요한 부분입니다.
잘 보시고 이대로 따라 설정을 하시면
되겠습니다.

(7). 이 부분은 대단히 중요한 부분입니다.
잘 보시고 이대로 따라 설정을 하시면
되겠습니다.

(8). 이 부분은 컴을 어느정도 사용하시는분이면
쉽게 설정을 하실 수 있으실 것 같습니다.
블로그 사진과, 그리고
아이콘 사진(64*64 px) jpg 파일로 변경을 해 주셔야 합니다.

(9). 파비콘 사진 (64*64 px)ico 파일로 변경하셔서.
블러오기해서 등록을 시키면 됩니다.
오늘은 여기까지 입니다.
나머지 더 상세한 사항들은 블로그를 만들어놓고
하나하나 짚어가면서 함께 성장해 나가도록
협업활동을 해 나가도록 하겠습니다.
그리고 블로그를 운영해 나가다보면 여러가지
문의사항들이 많이 생기게 될 것입니다.
그럴때는 여기사이트로 오셔서 물어 보시면
자세하게 안내를 해 주실것입니다.
애드센스 포럼 커뮤니티 v2
팝업레이어 알림 팝업레이어 알림이 없습니다.
adsenseforum2.co.kr
'IT > 티스토리 애드센스' 카테고리의 다른 글
| 티스토리 방문자수 늘리기 첫번째 노하우 (0) | 2024.05.19 |
|---|---|
| [티스토리 애드센스]이제 사이트에서 광고를 게재할 수 있습니다. (0) | 2023.10.22 |
| [URL을 Google에 등록할 수 있지만 문제가 있음] 에러 해결 (4) | 2023.10.01 |
| 내 블로그에서 잠시 쉬었다 가세요! (0) | 2023.09.18 |
| 티스토리 구글 애드센스 핀번호 도착 (1) | 2023.09.15 |